Performing automatic refunds in Cleverific
When editing an order in Advanced Mode or Quick Mode, Cleverific automatically refunds the order after the initial edit if a refund is due.
This article will show you how to initiate a refund for several scenarios:
- Refunding a product
- Refunding a partial amount of a product
- Refunding shipping cost
Refund a product
Steps
- On your editor page, locate the product you want to refund.
- Click the trash icon.
This will remove the item from your order. By default, Cleverific will automatically return this product back to stock (in whatever quantity it was purchased) and issue a refund to the original payment method.
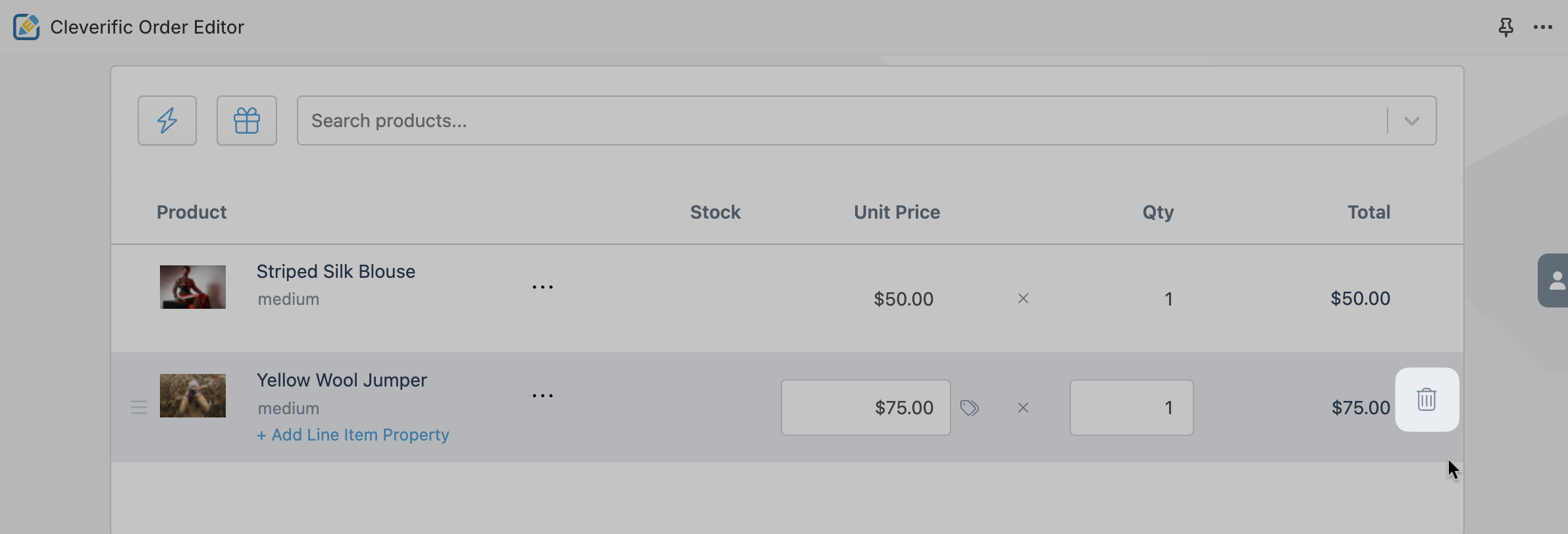
Note: If you don't want these products to return to stock, navigate to the bottom of the page and click Edit under Settings. Check the box next to Do not return to stock to override Cleverific's default setting.
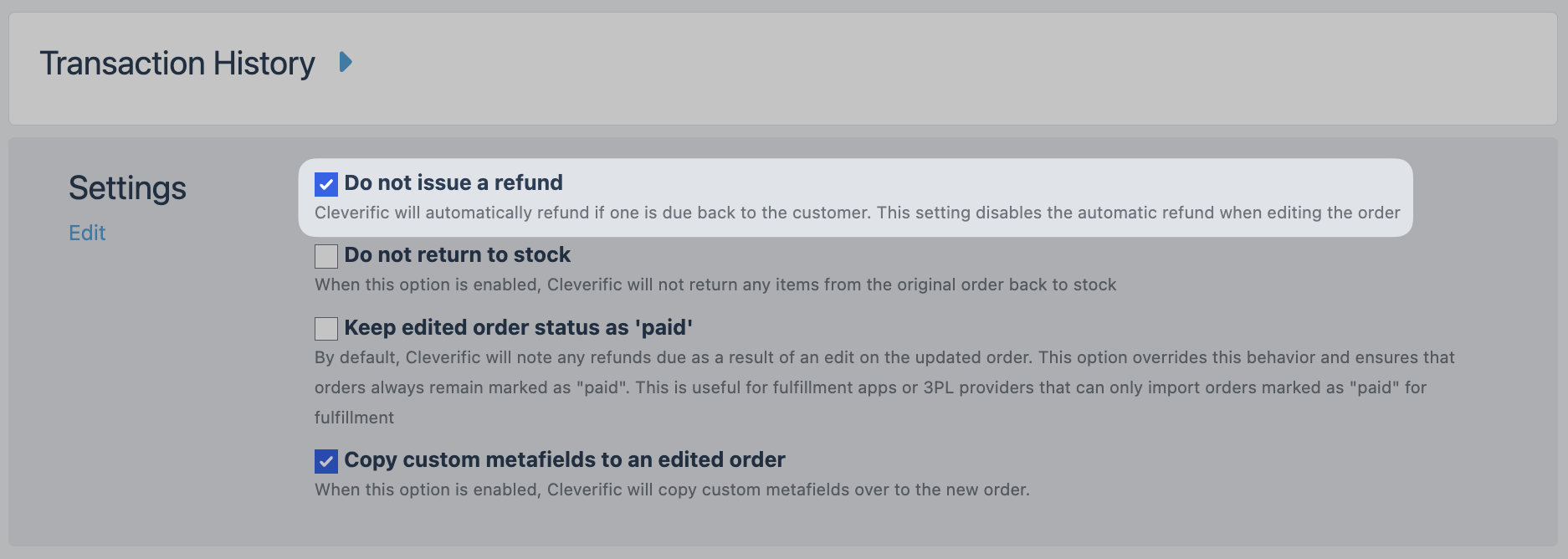
Refund a partial amount for a product
Steps
- Locate the product you want to refund partially.
- Click the tag icon beside the price and discount it by percentage or dollar amount. You can also manually type in a lower amount.
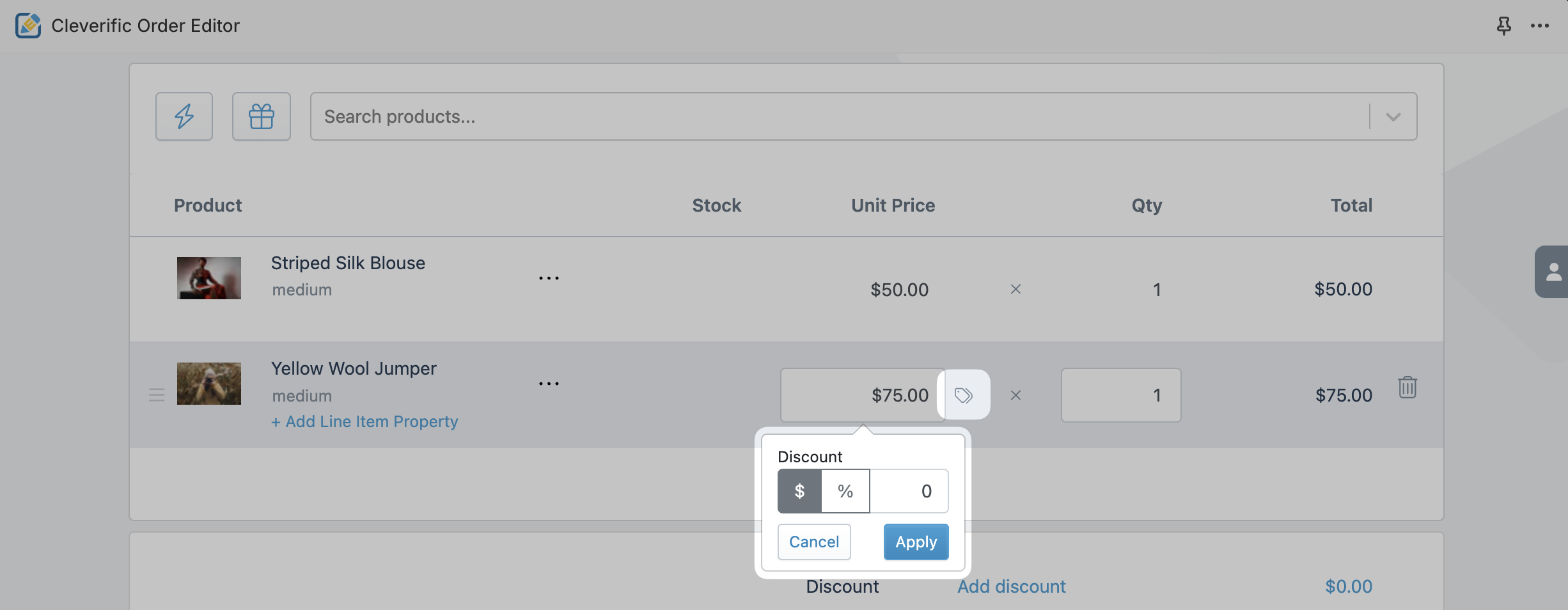
Refund shipping cost
To fully refund the shipping cost, select the original shipping rate and manually change its price to 0.
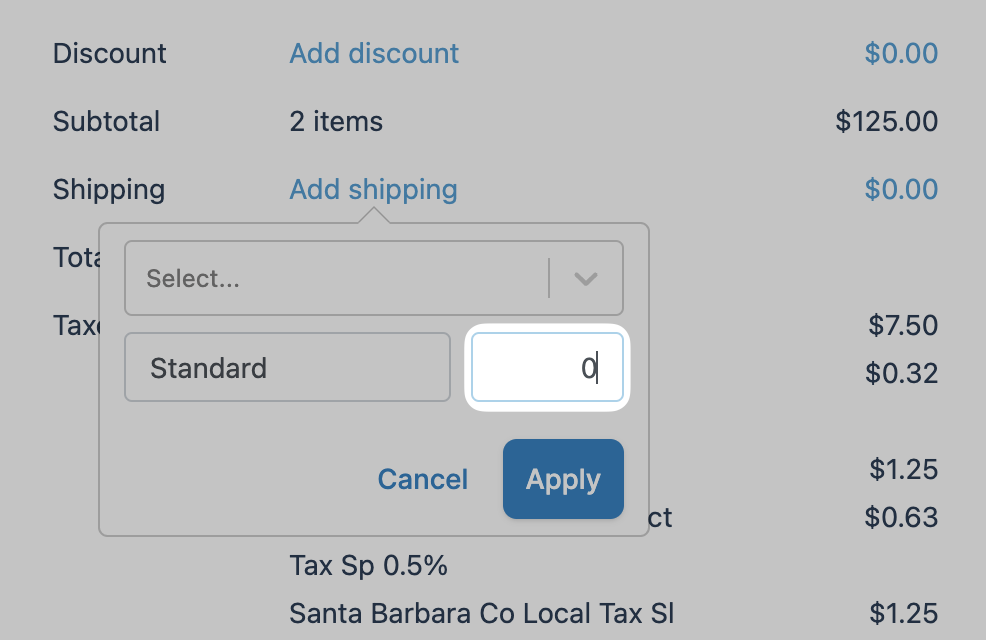
If you want to initiate a partial refund for shipping, adjust the price accordingly or select a lower shipping rate from the dropdown menu.
Results
When you remove a product in Cleverific, it will no longer appear in the active list of products on your Shopify order page.
If you only partially refund the product, it will appear with its reduced price.
Below the list of items, you'll also find the amount that your customer was refunded and the net amount that was paid.
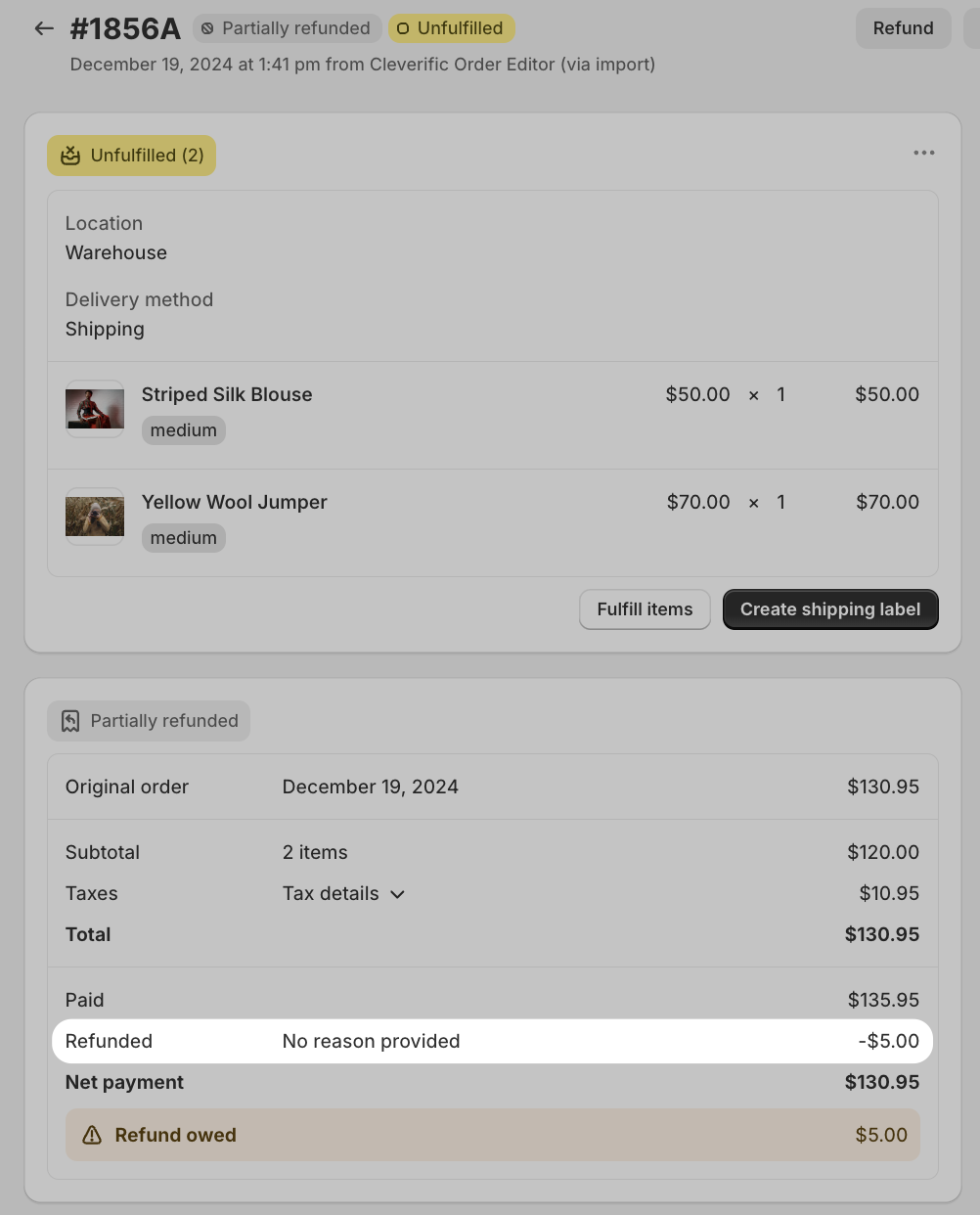
Note: You will see a "You owe the customer a refund" banner from Shopify. This is expected display-related behavior when editing in Advanced Mode due to the original transaction being noted as "manual on the edited order. You don't need to issue this refund again.

In the Timeline of your order page, you will see that Cleverific has manually marked the order as refunded.
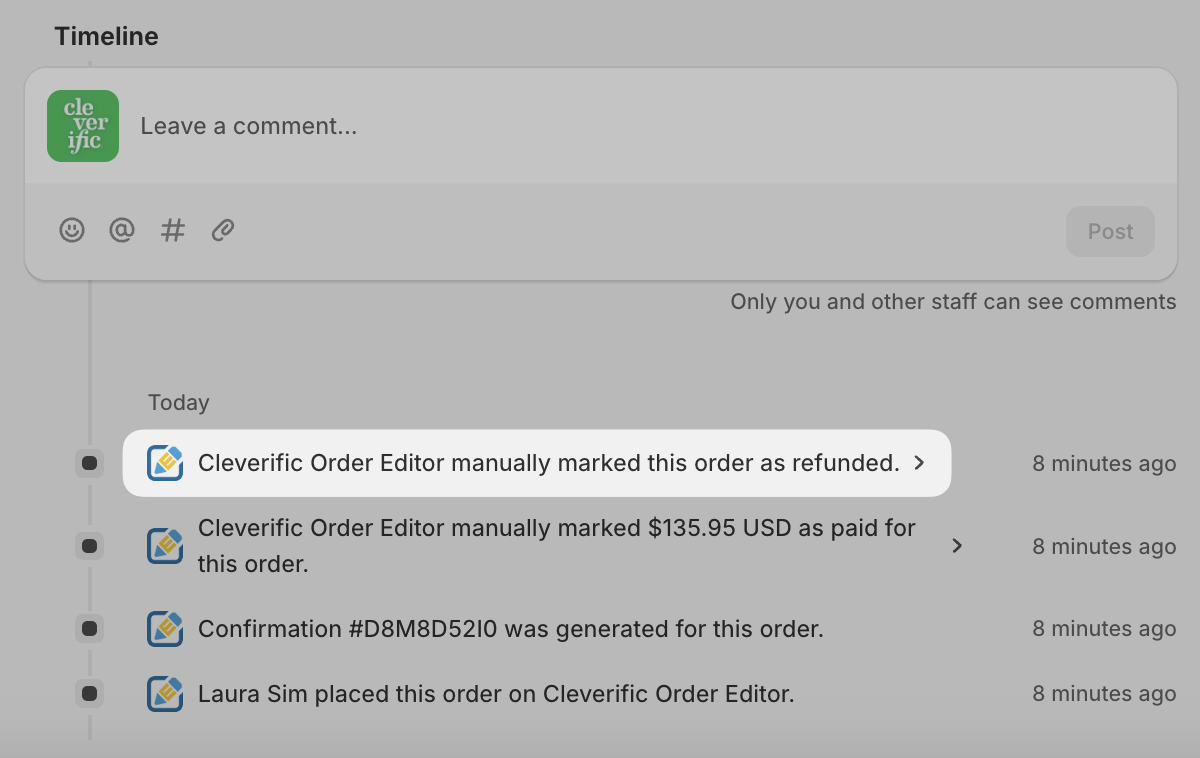
You can open your original order page to verify that the refund successfully went through upon your initial edits. The amount refunded to your customer is listed below the list of products in the Totals section.
Limitations
Due to a limitation in Shopify, refunds will not be processed when issued through an order edited multiple times. If you want to add a refund hours or days after the first edits, you must return to the original order and manually perform a refund through Shopify.
Read more about performing refunds on edited orders.
If you have any more questions about refunds, please contact us at support@cleverific.com.